初ブログやっとできた!好きなポケモンGoの最新情報をお届け^^
ポケモントレーナーのみなさん🖖。
初めまして!
駆け出しポケモントレーナーのtenorshareです。今日からHatenaで好きなポケモンGoの情報や自分のポケ活を皆んさんにシェアしたいと思います~プロじゃないのでよろしくね~(ブログも初なので...😊
まだまだ駆け出しではありますが、
私なりの情報や活動などをみなさんにお届けしていきたいなと思います!
現在は仕事をしたり、友だちと会ったりと忙しい時間を過ごしていますが、
必ずポケモンする時間を作り出して、日々楽しんでいます。
さて、早速ではありますが12月の公式情報をまとめたいと思います🤪。
・今年最後のコミュニティ・デイ
2022年のコミュニティ・デイで登場したポケモンが野生でいつもより多く出現。
そして2021年のコミュニティ・デイで大量発生したポケモンがタマゴからかえったり、レイドバトルに登場したりします!

- イベント日時
日本時間の2022年12月17日(土)、2022年12月18日(日)の14時〜17時まで。
みなさん絶好のチャンスをお忘れなく!
そして今回のイベントボーナスはこちらです↓
・イベント期間中の【おこう(おさんぽおこうを除く)】【ルアーモジュール】の効果が3時間持続。
・ポケモンをつかまえた際の【XP】【ほしのすな】【ポケモンのアメ】が2倍。
・トレーナーレベル31以上のトレーナーがポケモンをつかまえた際の【アメXL】獲得率が2倍。
・イベント期間中の【ふかそうち】に入れたタマゴのかえる距離が1/2。
※下記2つは9時〜21時までと時間制限あり
・イベント開催日に行える【特別な交換】が1日最大2回に。
・イベント中の交換時に必要な【ほしのすな】が50%減少。
イベントボーナスもたくさんありとてもありがたいですよね〜😆。
しかも、普段のコミュニティ・デイで発生しているボーナスが今回のコミュニティ・デイでは一斉に発生するというお得なイベントです。
タマゴのかえる距離1/2が1番魅力的な私は、まだまだ運動が足りていないのでしょうか…笑。みなさんはどれくらいの距離歩いているのか気になるところです!
- 最新のポケモン情報
なんとこれまでに出現していなかったサイズのポケモンが!!
XXSやXXLという大きさのポケモンが世界で発見されているようです。
これはポケモン図鑑の記録更新に燃えますね〜。
現時点では『ポチエナ![]() 』『グラエナ
』『グラエナ![]() 』『クチート
』『クチート![]() 』が確認されているそうです。
』が確認されているそうです。
グラエナなんて迫力ありそうで捕まえるのが楽しみですよね^^
上記のサイズのポケモンに出会った際には特別な動きがあるかもしれませんので、そこにも注目しましょう👀。
どんな動きか気になるところですが、まだまだボールを投げるのが下手くそな私でも捕まえやすい動きだと嬉しいです笑。
- 新シーズン「シーズン9:星の願い」が開幕
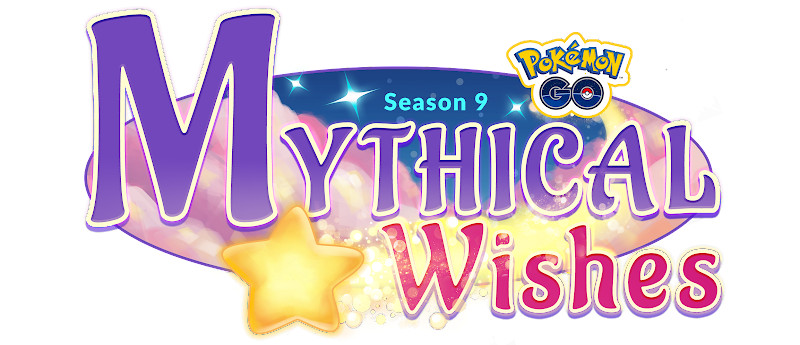
野生出現が案内されている『ポワルン(たいようのすがた)・ポワルン(ゆきぐものすがた)』の色違い・ギフト開封・贈る個数増加ボーナスなどが発生。
たくさんチェックすることがありますが、こちらも忘れずにチェックしましょう。
- 「大発見」で出会えるポケモンについて
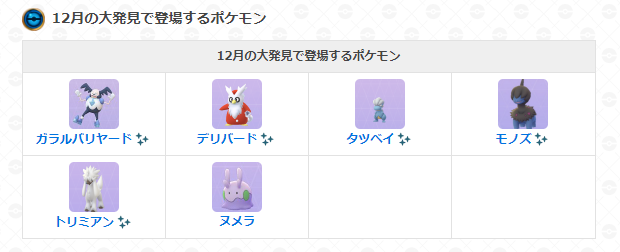
12月の大発見で登場するポケモン
日本時間の2022年12月2日(木)早朝から2023年1月1日(土)まで「大発見」で「モノズ」と出会えます。
運がよければ色違いのポケモンとも出会えるかもしれません。
ちなみにですがモノズを捕まえた方は結構いますか?
ここだけの話、私はまだです…😳。
- 最後はレイドバトル情報
12月のレイドバトルにはビリジオン・テラキオン・コバルオン・キュレム が「伝説レイドバトル」に再登場。
運が良ければポケモンGOでは初登場となる色違いの3体とも出会えるかもしれませんので頑張りたいところですね!
※2022年12月1日(木)〜12月8日(木)がビリジオン。
12月8日(木)10:00~12月15日(木)がテラキオン
12月15日(木)10:00~12月23日(金)がコバルオン
12月23日(金)10:00~1月1日(日)がキュレムとなりますのでご注意下さい。
そして、メガレイドバトルでは初のメガハガネールが登場!
2021年12月1日(水)〜2021年12月23日(木)となっていますのでこちらも要チェックです。
今年も残りわずかとなりましたがポケモン図鑑の記録更新やレイドバトル、
チャレンジしたいことがたくさん残っていますね〜。
まだチャンスはあるはずですので一緒に頑張っていきましょう!
それではまた次回👋🖖!
今週のお題「日記の書き方」
【iOS 15対応】脱獄せずにiPhoneの位置情報を偽装する方法
プライバシー保護やゲームのためにiPhoneの位置情報を変更したいけど、脱獄はしたくない…と悩んでいるあなたに嬉しいお知らせです。これから、脱獄しなくても簡単にiPhoneの位置情報を変更する方法について紹介していきます。
目次
iPhoneの位置情報を偽装したい場合
iPhoneの位置情報を偽装したいと思う場面はどんな時でしょうか。不特定多数の人に自分の位置情報を知られないようにしたい、位置情報ゲームをもっと自由に楽しみたい時など色々あると思います。ここでは、主な場面4つを解説していきます。
1.SNSアプリで位置情報を共有するのを避ける
意図せずSNSにアップロードした写真などに位置情報が含まれてしまい、閲覧した人に位置情報が共有されてしまうケースがあります。位置情報を偽装することで、プライバシーの保護ができるでしょう。
2.ポケモンGOのような位置情報ゲームを遊びたい
ポケモンGOなどのゲームで位置情報を偽装すると、限定された場所でしかゲットできないポケモンやアイテムを入手できます。地理的に制限された位置情報ゲームをいつでも、どこにいてもプレイ可能になるのは嬉しいです。
3.本当の位置でのGPSシグナルを強くする
現在、本当に位置している場所のGPSシグナルが弱い場合、位置情報を偽装することでGPSシグナルを強められます。GPSシグナルが弱くエラーとなりアプリが使えない時などの有効な対処法となるでしょう。
4.より便利に出会い系アプリを使用したい
位置情報を利用した出会い系アプリが増えています。そのため、位置情報を偽装することで自分がいる地域だけではなく、いたるところで素敵な出会いを探せるようになります。
iPhone位置情報を偽装する方法
今まで、iPhoneの位置情報を偽装するには脱獄が必要でした。しかし、iAnyGoなら脱獄することなく安全にGPSの位置情報が変更できます。iAnyGo は、iOS15に対応しており、全てのSNSでiPhoneの位置情報変更が可能、さらに柔軟な移動ができるGPSジョイスティック機能が付いているソフトです。
「iAnyGo」を使ってiPhoneの位置情報を偽装する方法
iAnyGoの魅力は、ワンクリックでiPhoneの位置情報が変更できる操作の簡易性です。
ステップ1、パソコンでiAnyGoを起動します。
ステップ2、iPhoneをパソコンに接続し「開始」をクリックします。
ステップ3、検索ボックスに転送したい住所、またはGPSの座標を入力して「変更開始」を押すとiPhoneの位置情報が変更されます。
まとめ
脱獄せずにiPhoneの位置情報を偽装するなら、iAnyGoを利用しましょう。iAnyGo はWi-Fiが無くても使用可能、特定の位置情報を検索することができ、さらに操作が簡単なので初めて位置情報を偽装する人に特におすすめのソフトです。
iPhoneの動画データを容量無制限でバックアップする方法【4選】
お手持ちのiPhoneにたくさんの動画データを保存している方にとって、万一に備えて、大事な動画データのバックアップを取っておくことは大変重要なことです。今回は容量無制限でバックアップを取る方法についてご紹介いたします。
目次
方法1:iCloudでバックアップを取る
方法2:iCareFoneでバックアップを取る
方法3:PC/Macでバックアップを取る
方法4:SDカードでバックアップを取る
方法1:iCloudでバックアップを取る
iCloudで動画データのバックアップを作成すると、iPhoneの設定情報も保存できるのが強みです。但し、実行時はインターネット接続が必要であり、時間もかかります。また、無料で利用する場合は、上限が5GBです。
1.「設定」を開き、ユーザー名をタップします。
2.iCloudをタップ後、「iCloudバックアップ」をタップします。
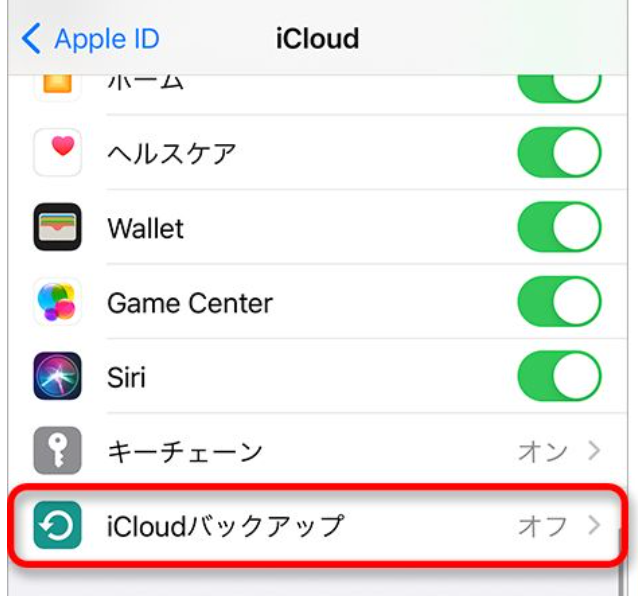
3.「iCloudバックアップ」をオンにします。
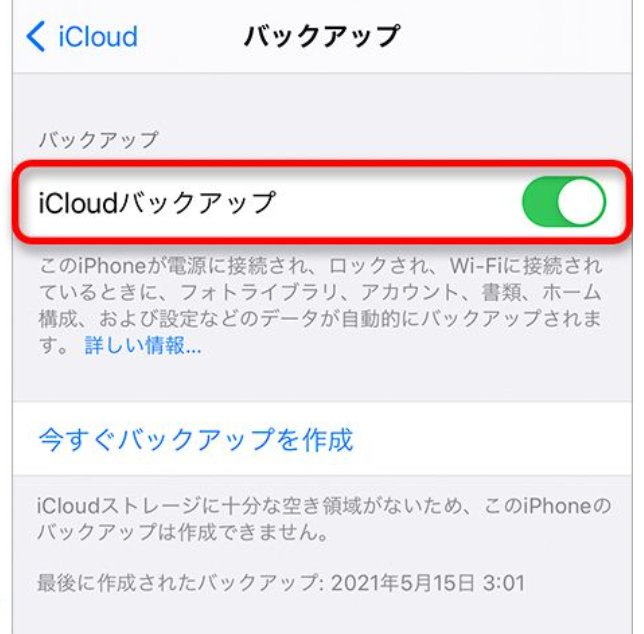
4.「今すぐバックアップを作成」をタップします。
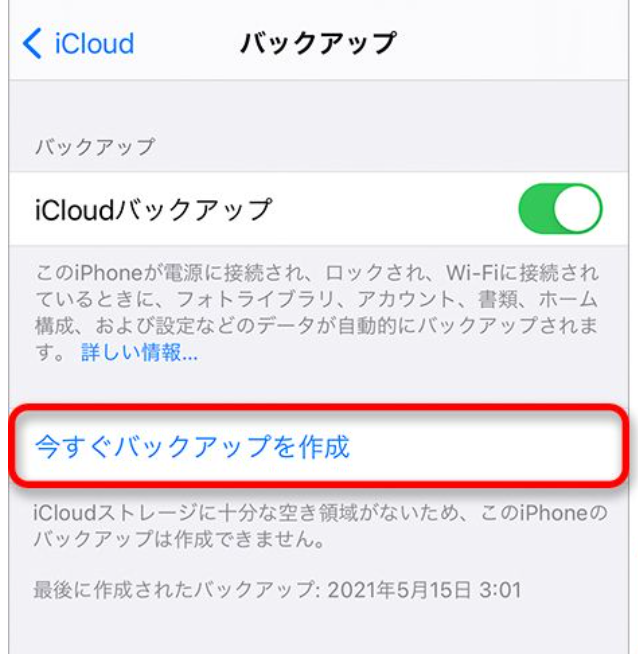
方法2:iCareFoneでバックアップを取る
専用ツールの「iCareFone」を使うと、PCに短時間で動画データの転送が可能です。
1.PCにiCareFoneをインストールします。
2.PCとiPhoneをケーブルで接続します。
3.iCareFoneを起動して、「ファイル管理」>「ビデオ」と進みます。
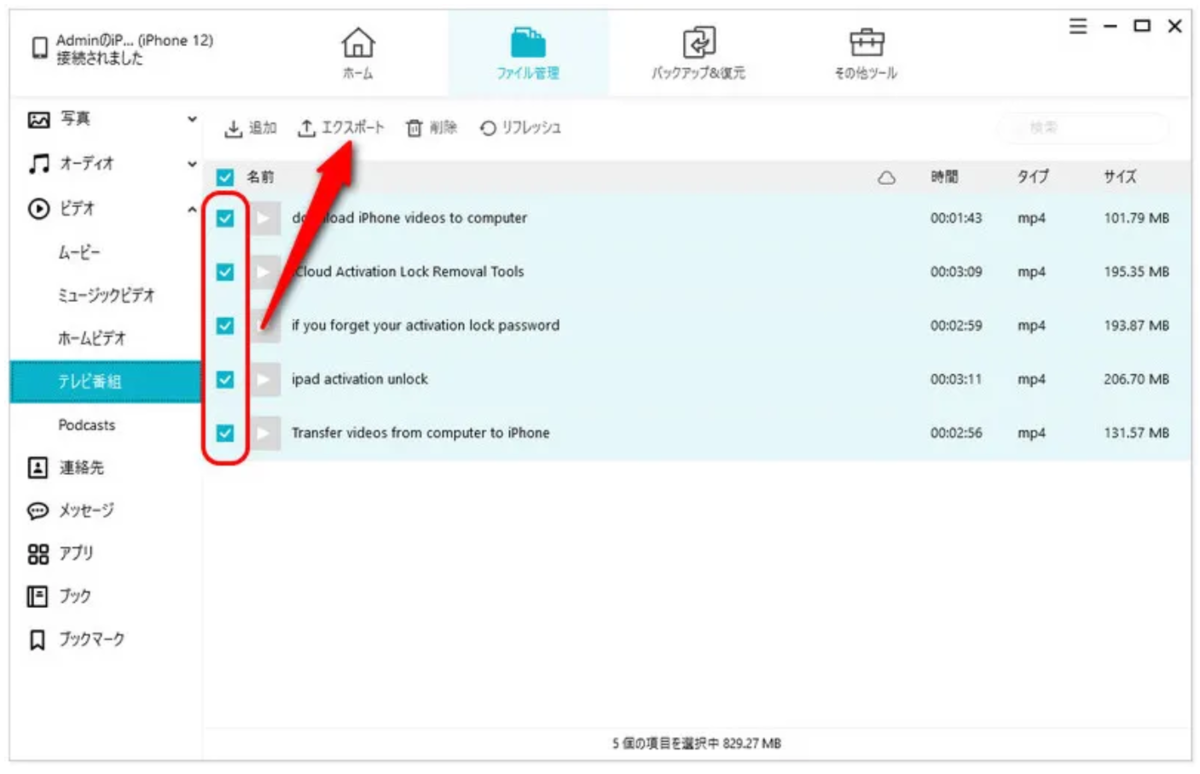
4.「フォルダの参照」で動画データの保存先を選択し、「OK」をクリックすると転送が実行されます。
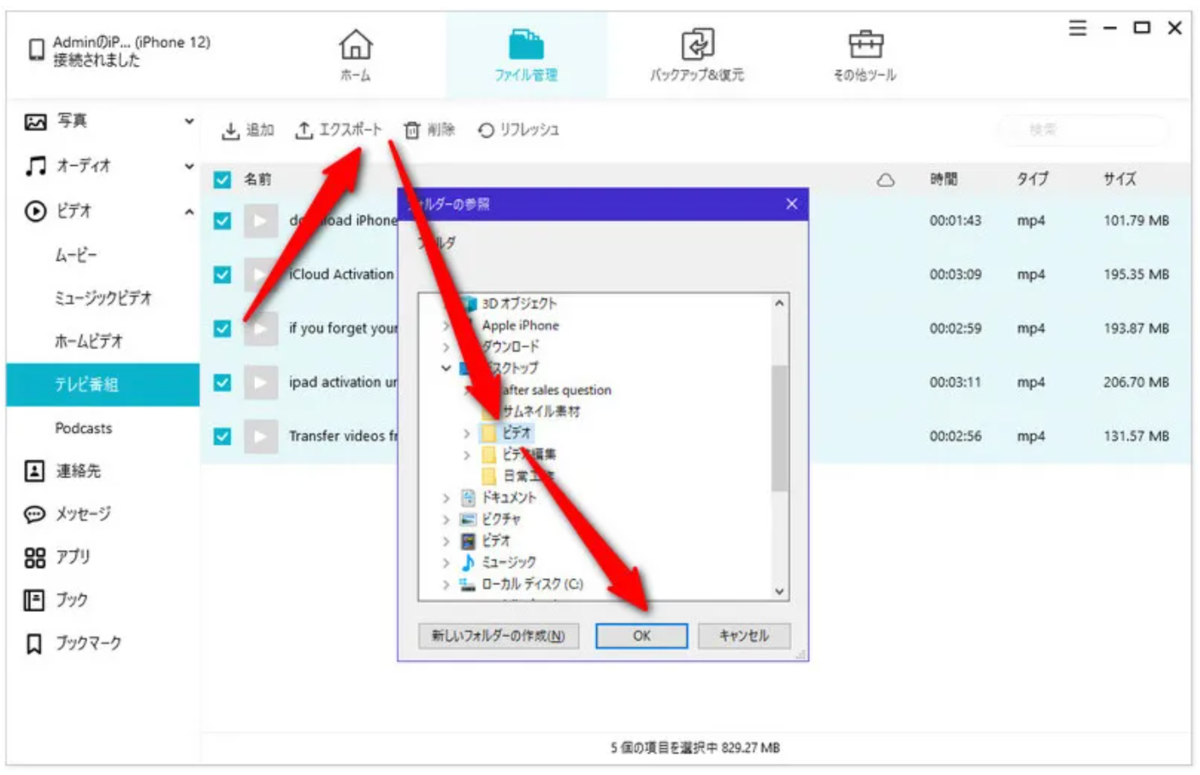
iCareFoneは、無料でバックアップを行うことが出来る優れたソフトです。転送時にはWi-Fi環境などのインターネット接続は不要です。また、iPhoneの動画データのうち、保存したいものを選択してデータ移行を行うことが出来、これらをiPhoneとPC間に対し、双方向で高速転送することが可能です。
iCareFoneではApple IDを必要とせず、ワンクリックで同期が出来るため、直感的な操作を実現しています。実行前にはプレビュー表示が出来る安心仕様です。iCareFoneで動画データのバックアップを作成すると、iTunesの同期エラーや既存データの上書きによるデータ消失を防ぐことが出来ます。
方法3:PC/Macでバックアップを取る
PC/Macでバックアップを取る場合、iTunesやFinderを使用します。
iTunesの場合
1.PCとiPhoneをケーブルで接続します。
2.iTunesを起動して、iPhoneのマークをクリックします。
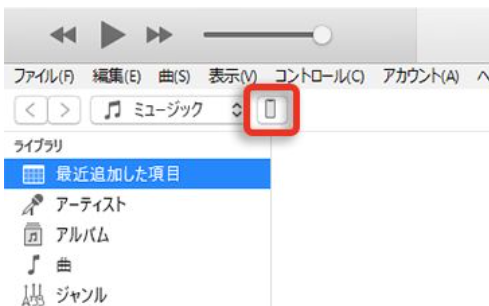
3.左カラムの「概要」タブを選択します。

4.「バックアップ」の「今すぐバックアップ」をクリックすると、実行されます。
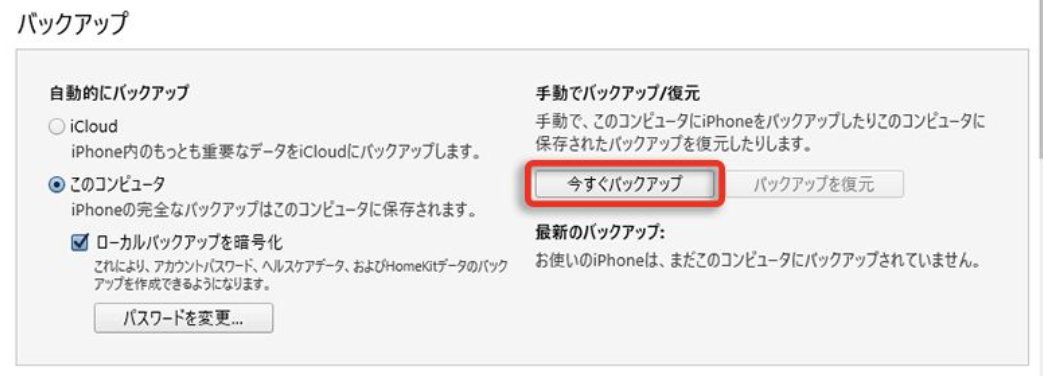
Finderの場合
1.MacとiPhoneをケーブルで接続します。
2.Finderを立ち上げて、サイドバーのiPhoneユーザー名を選択します。
3.
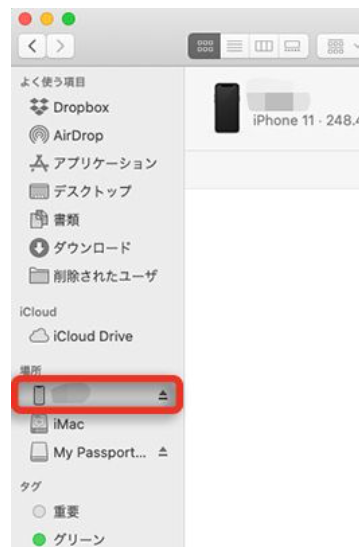
4.「一般」タブを選択します。

5.「バックアップ」で「iPhone内のすべてのデータをこのMacにバックアップ」を選択し、「今すぐバックアップ」をクリックすると、実行されます。
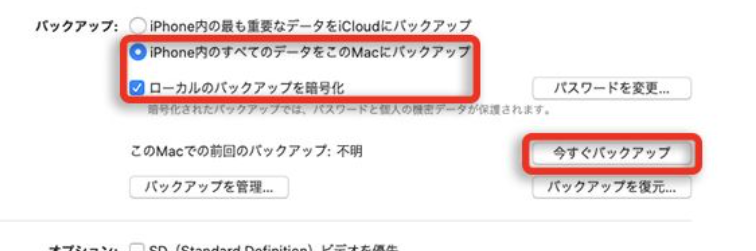
方法4:SDカードでバックアップを取る
SDカードでバックアップを取る場合は、iPhoneに接続するSDカードリーダーが別途必要です。
1.SDカードリーダーとiPhoneをつなぎ、SDカードを挿します。
2.保存したい動画データのファイルを開いて、共有ボタンをタップします。
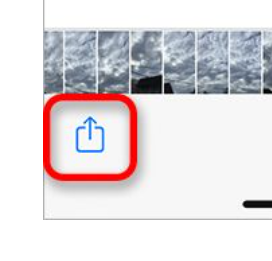
3.「ファイルに保存」をタップします。
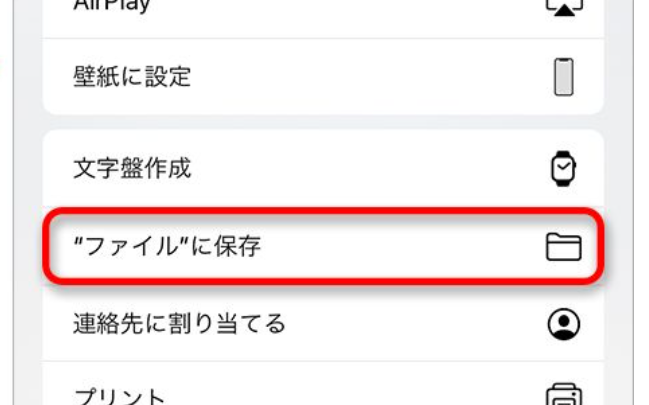
4.保存先にSDカードを選択して、「保存」をタップすると、実行されます。
まとめ
iCloud、iCareFone、PC/Mac、SDカードの4つのバックアップ方法をご紹介しました。無料ダウンロードでソフトを入手できるiCareFoneは、短時間で実行できる上に上書きによるデータ消失もないため安心安全です。直感的な操作性で初心者も簡単に実行できるため、一度お試しいただくことをおすすめいたします。
iPad のパスコードを忘れた場合や iPad を使用できない場合の対処法【4選】
お手持ちのiPadが勝手に使われることのないよう、パスコードを設定しているユーザーは多いと思います。このパスコードをうっかり忘れてしまった場合や、iPadが操作不可能になってパスコード入力が出来なくなった場合の対処法をご紹介いたします。
目次
方法1:「Tenorshare 4uKey」でiPadを初期化する
方法2:「iTunes」を使って初期化する
方法3:「リカバリーモード」で初期化する
方法4:「iCloud」の「iPhoneを探す」で初期化する
方法1:「Tenorshare 4uKey」でiPadを初期化する
トラブルをスムーズに解決するためには、専門ソフトを賢く利用することも大事です。iPadを初期化してパスコードロックを解除できる「Tenorshare 4uKey」なら、iTunesやApple IDを必要とせずに短時間で素早く安全に解決することが出来ます。
4桁や6桁の数字コード、英数字コード、Touch ID/Face ID、どれでも種類を問わずに解除可能な優れものです。また、4uKeyを実行する際は、Wi-Fi接続などの通信環境は不要です。パスコードロック解除のほかに、スクリーンタイム・パスコードやApple IDの削除も簡単操作で実行することが出来ます。
1.PCに4uKeyをインストールし、立ち上げます。
2.「解除開始」をクリックします。

3.PCにiPadをケーブルで接続してください。
4.iPadが認識されたら「開始」をクリックします。
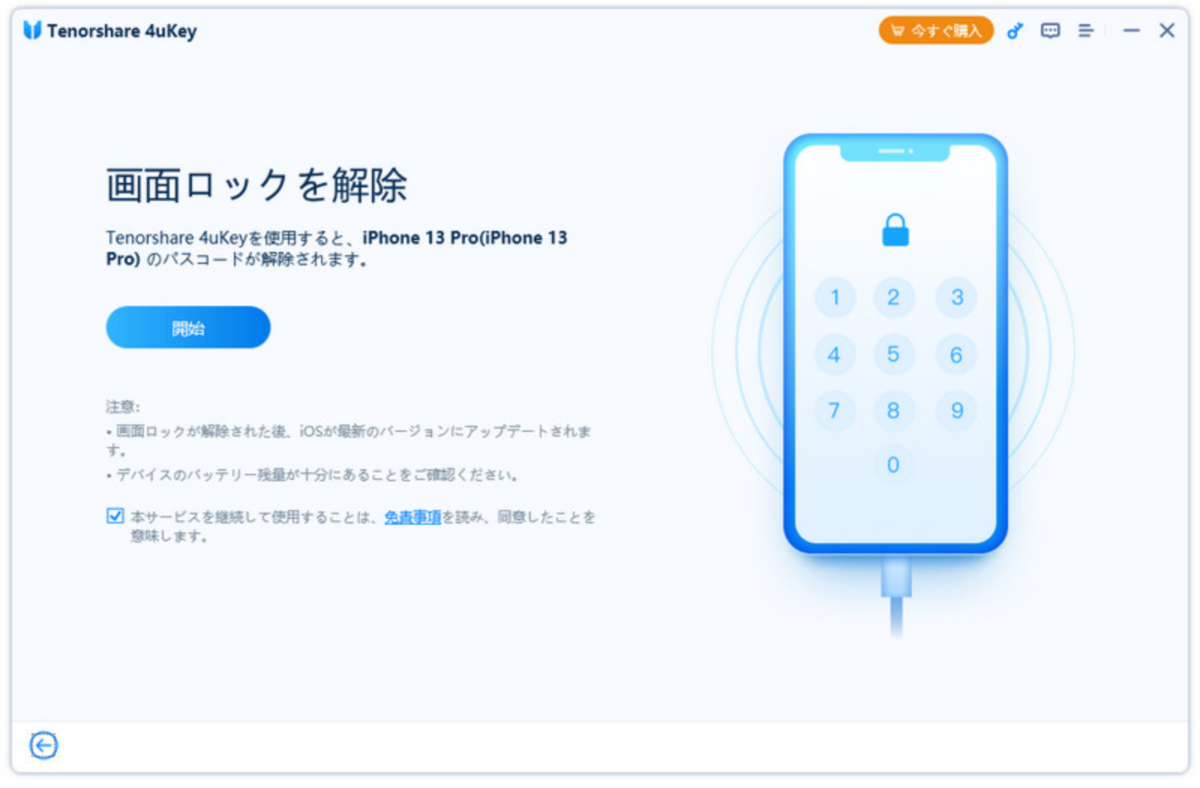
5.必要なファームウェアが検出されるので、「ダウンロード」をクリックします。

6.「解除開始」をクリックします。

7.「パスコードの解除に成功しました」が表示されたら完了です。
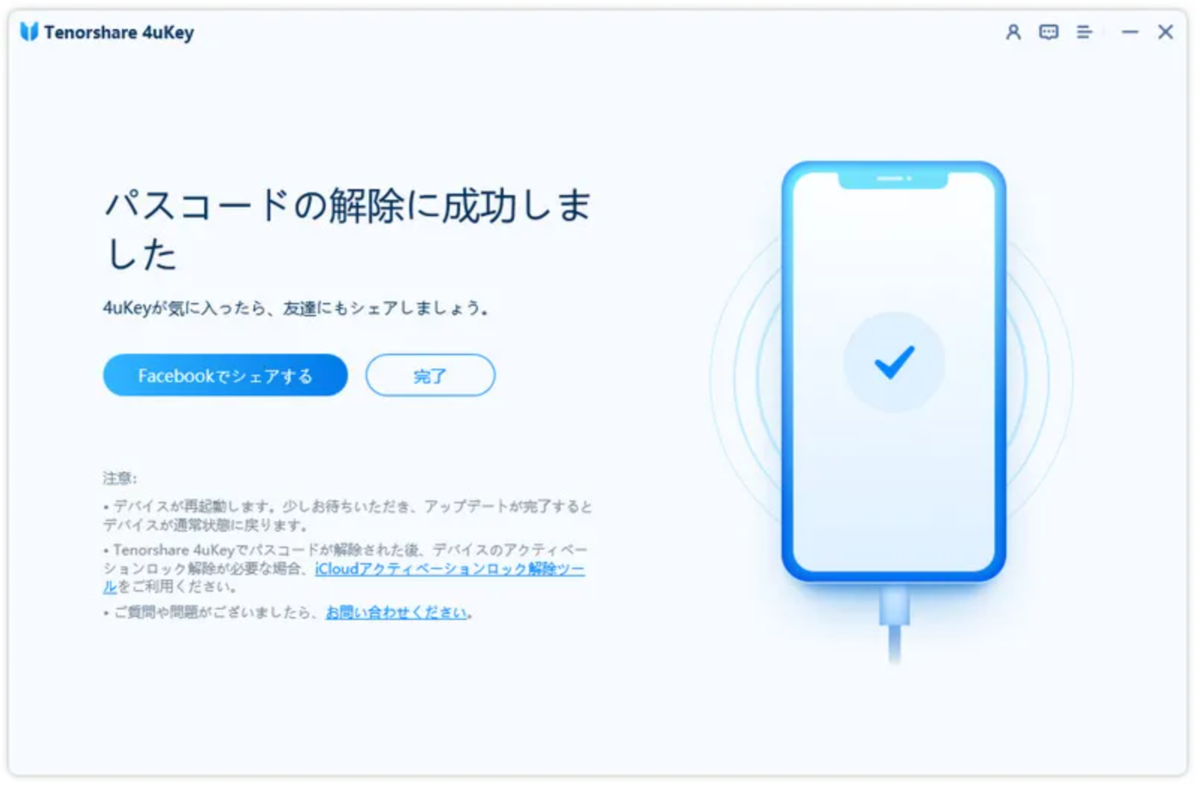
方法2:「iTunes」を使って初期化する
iTunesに接続してiPadを初期化する方法は、以下の通りです。
1.iTunesは最新版にしておきます。
2.PCとiPadをケーブルで接続します。
3.iTunesを開いて、右上部にある「iPad」をクリックしてください。

4.「iPadを復元」をクリックすると、初期化が実行されます。

方法3:「リカバリーモード」で初期化する
もし、iTunesに接続してiPadが認識されない場合は、iPadをリカバリーモードにすると、iTunesでの初期化を実行できます。
1.iTunesは最新版にしておきます。
2.iPadの電源をオフにした状態で、リカバリーモードを起動します。
ホームボタンがある場合

トップボタン+ホームボタンで、iTunesのロゴが表示されるまで長押しします。
ホームボタンがない場合

トップボタン+音量ボタンのどちらかで、iTunesのロゴが表示されるまで長押しします。
3.PCとiPadをケーブルで接続します。
4.iTunesに復元かアップデートを選択する警告が表示されたら「復元」を選択すると、初期化が実行されます。
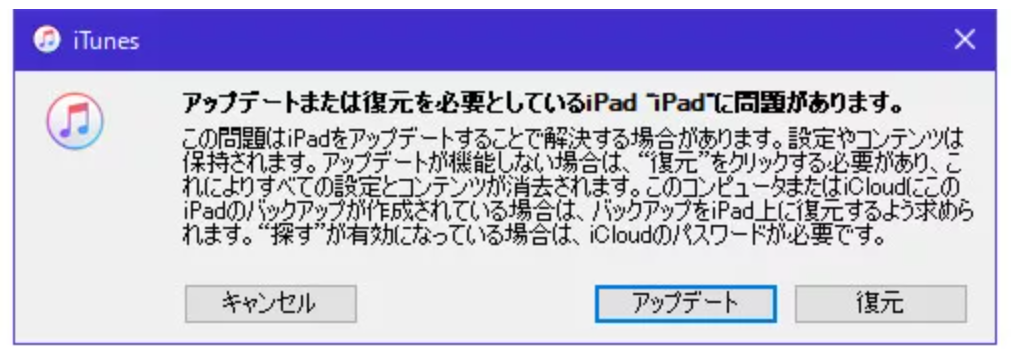
PCなどからiCloudへアクセスして初期化する方法もあります。
1.iCloudへサインインします。
2.「iPhoneを探す」をクリックします。
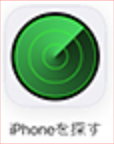
3.「すべてのデバイス」>「iPad」>「iPadを消去」と選択すると、初期化が実行されます。

まとめ
iPadのパスコードを忘れてしまった場合の初期化方法について、ご案内いたしました。通信が出来ない、必要なApple IDを思い出せない、といった状況のときは、
4uKeyが、あなたの力強い味方となってくれます。有事に備えて是非、覚えておいてくださいませ。
【iPhone13】iOS15アップデート後にiPhoneの本体が熱くなる、発熱する問題の対処法
iOS15が2021年9月21日にリリースされました。iOSのアップデートを考えておられる方も多いのではないでしょうか。しかし、iOSのアップデートには問題が起こる場合があります。アップデート実行後にiPhoneが発熱する等の問題が起こった際は以下の対処法をぜひ試してみてください。
目次
- iOS15へのアップデート後にiPhoneが発熱する原因
- 原因1.iOS15にアップデートした後、内部処理によって負荷がかかる
- 原因2.CPUへの負荷が大きい
- 原因3.iPhoneのストレージ容量が多い
- iPhoneが熱くなる時の対処法
- 対処法1.電源を切って、iPhoneを冷やす
- 対処法2.iPhoneのストレージ容量を減らす
- 対処法3.Appのバックグラウンド更新をオフ
- 対処法4.iPhoneのキャッシュをクリア
- 対処法5.iPhoneを前のバージョンに戻す・ダウングレードする
- 対処法6.修復ツール「ReiBoot」でiPhoneのバッテリー不具合を改善
iOS15へのアップデート後にiPhoneが発熱する原因?
iOS15アップデート後に発熱する原因はいくつかあります。
原因1.iOS15にアップデートした後、内部処理によって負荷がかかる
iOS15アップデートが完了したらすぐにiPhoneを使用することができますが、実はアップデート完了直後は内部で様々な処理が行われています。その際に負荷のかかるアプリやゲームを実行してしまうと、iPhoneに負荷がかかり発熱してしまう場合があります。
原因2.CPUへの負荷が大きい
iOS15アップデートの際、iPhoneのCPUへ負荷がかかっている可能性があります。CPUはiPhone内の情報処理を行う、いわば頭脳部分です。たくさんのデータを処理することでCPUに負担がかかり、発熱する場合があります。アップデートの際にはCPUはたくさんのデータを処理する必要があるので、負荷が大きいのです。
原因3.iPhoneのストレージ容量が多い
iPhoneのストレージ容量が多ければ多い程、処理する情報が多くなりCPUに負荷がかかります。ストレージ容量は「設定」>「一般」>「[デバイス] ストレージ」から確認できますので、一度確認してみましょう。
iPhoneが熱くなる時の対処法
対処法1.電源を切って、iPhoneを冷やす
まずは電源を切って、iPhone本体の温度を下げましょう。カバーを付けているならば、外したほうが早く温度を下げることができます。ただし、早く冷却するために、iPhone本体を冷蔵庫に入れたり保冷剤などを使って急激に温度を下げたりすることは絶対にやめましょう。iPhone本体に結露が起こってしまい、故障の原因になる場合があります。パソコンのファンのように、扇風機の風を使ってゆっくり冷やすのがベストです。
対処法2.iPhoneのストレージ容量を減らす
iPhoneのストレージ容量を減らすことで、CPUの負荷を下げることができます。ストレージ容量が増える要因としては、アプリ・写真や動画などがあります。定期的に確認し、必要ないものは随時消去するようにしましょう。
対処法3.Appのバックグラウンド更新をオフ
Appのバックグラウンド更新がオンになっている場合、内部で様々な処理が行われ、気づかない間に負荷がかかっている場合があります。iPhoneが熱くなっている時は、バックグラウンド更新をオフにし、iPhoneを休ませてあげるようにしましょう。
対処法4.iPhoneのキャッシュをクリア
キャッシュとは、一度読み込んだ情報を一時的に保存しているもので、溜めてしまうと容量をひっ迫してしまいます。こちらも定期的に確認し削除するようにしましょう。
対処法5.iPhoneを前のバージョンに戻す・ダウングレードする
上記の対処法を試してみても本体が熱くなる現象が解決しない場合、iOSを以前のバージョンに戻してしまうという方法もあります。ダウングレードの方法は次の項目でご説明します。
対処法6.修復ツール「ReiBoot」でiPhoneのバッテリー不具合を改善
「ReiBoot」という修復ツールを使えば、簡単にバッテリー不具合を改善することができるかもしれません。「ReiBoot」は業界No.1のiOS修復ソフトなので安心して利用することができます。またバッテリーの不具合だけでなく、フリーズや動作が遅くなるなど様々なiOSの不具合に対応しています。

まとめ
今回はiOS15アップデート後にiPhoneの本体が熱くなる、発熱する問題の対処法についてご紹介しました。iPhoneはバックグラウンドで様々な処理が行われているので、アップデートでさらに負荷がかかってしまうことが想定されます。アップデートの前後はなるべくiPhoneに負荷がかからないよう、休ませてあげるなどしましょう。もし上記の方法でも状態が改善しない場合は、Appleに相談した方が良いかもしれません。
【iPhone】LINEで写真や画像を送れない場合の対処法まとめ!
iPhoneを使っている方で「LINEで写真や画像が送れない!昨日は送れたのにどうして?」という方は多いのではないでしょうか。
LINEで画像や写真を送る方法はどうなっている?
メッセージ入力欄の左側あるカメラマークで、カメラが起動する、山の絵のマークを押すと、送る写真を選んで相手に送ることができる。これは普段皆さんがしている方法だと思います。
でも、自分の画面では相手に送れているのに、画像の横に丸い矢印のマークがあるときはありませんか?
LINEで写真や画像を送れない可能な原因と対処法
1.お使いのiPhoneのメモリやストレージが不足している場合
メモリが不足しているときは使っていないアプリを終了させて、LINEを起動してみてください。
ストレージが不足しているときは、写真アプリなどを開いて、必要のない写真や画像を削除してください。iCloudやiTunesでバックアップをとることで、写真や画像を移動させることもできます。
2.通信環境が不安定
高画質の写真や画像は、安定した通信環境が必要です。iPhoneのアンテナ(モバイル通信)や無線のマーク(Wi-Fi)が安定しているかどうかを確認しましょう。
3.写真や画像のサイズが大きすぎる
写真や画像のサイズが大きすぎることがあります。だいたい5MBくらいであれば送れますが、10MB、もしくはそれ以上の場合はアプリが受け付けない場合があります。
4.LINEそのものがうまく作動していない
LINEの動作が不安定なのかもしれません。一度LINEを終了してから、新たにLINEを起動しなおしてください。LINEだけを再起動するのがわからないときは、iPhoneを再起動してもいいです。
もしくは、LINEのアップデートがされていないかもしれません。iPhoneの設定ボタンを押して、「一般」という項目を押してください。「Appのバックグラウンド更新」という項目を押します。ここでLINEはONになっているでしょうか。もしONになっていない場合はアプリが最新版に更新されていない可能性がありますので、AppStoreでLINEを検索して、アプリが最新版かどうかを確認しましょう。
5.LINEアプリに写真へのアクセス権限がオフになっている
LINEアプリをインストールしたときに、アプリから「写真や画像へのアクセスを許可する」に対して、「いいえ」を選んでいないでしょうか。それは、LINEが写真や画像へのアクセスを禁止されている、という状態です。
確認方法は、iPhoneの歯車マークの「設定」アイコンを押します。その後、下のほうに行くとiPhoneの中にあるアプリの一覧がありますので、「LINE」を押してください。「写真」の項目が「すべての写真」がオンになっているでしょうか。なっていない場合は、修正してください。
6.LINEに何らかの不具合・障害が発生している
LINE側で、障害が起きている場合があります。身近な人に同じようなことが起きていないか、twitterなどのSNSで「LINEで写真が送れない」「LINEで障害?」などつぶやかれていないでしょうか。このときは、もう待つしか方法がありません。
これら6つのことを行っても、解決しない場合は紹介した方法以外に
・iOSが最新版ではない。
・iOSが壊れてしまっている。
ということが考えられます。
iOSを最新版に更新しても、LINEがうまく動かない場合、悲しいことにiOSが壊れてしまっているかもしれません。でも待ってください。iOSシステム修復ソフトReiBootがあるのです。
このソフトは、iOSのあらゆる不具合を解消できます。まず試してみてください。
iPhoneの困りごとは、Apple Storeに行かなくても、ReiBootで解決できますよ!

iPhoneが勝手に動く?ゴーストタッチの原因と対処法を紹介!!
iPhoneにタッチしていないのに勝手に画面が動く、思ってもいないところが勝手にタッチされてしまうなんてことはありませんか?それはいわゆる「ゴーストタッチ」と呼ばれるiPhoneの不具合です。LINEでの誤送信や、パスワードの誤入力に繋がる現象で非常に不便ですね。このゴーストタッチについて原因や対処法を詳しく説明していきます。
目次
- ゴーストタッチとは
- ゴーストタッチの症状
- ゴーストタッチの主な原因
- ゴーストタッチの対処方法
ゴーストタッチとは
iPhoneの画面を触っていないのに勝手にメッセージを送ってしまった、勝手に電話してしまったなど、操作していないのに勝手にiPhoneが動くことを「ゴーストタッチ」と呼びます。
ゴーストタッチの症状
①ロック解除できない
ロック解除のパスコード入力がうまくできなくなってしまい、iPhoneのロックが解除できなくなってしまいます。連続で入力ミスをしてしまうとiPhoneがロックされてしまい初期化が必要になってしまう場合もあります。だからといってパスコードを設定しないでおくと万が一iPhoneを落としてしまったときなどに不正に利用されてしまう可能性もあるので、ゴーストタッチが発生した場合は早急な対処が必要です。
②文字が勝手に打たれる
文字入力の際に思ってもいない文字が勝手に入力されてしまいます。LINEやメールの誤送信やSNSへの誤投稿につながってしまい、自分が気が付かないうちに知らない内容が送信されていた、ということになりかねません。
③画面をタッチしても動かない
ゴーストタッチが発生すると、画面が勝手にタッチされるだけではなく思い通りにタッチができずiPhoneを操作できなくなります。
④アプリ起動
選択していないアプリがゴーストタッチによって勝手に起動してしまいます。知らないうちにアプリが起動し、アプリ内のデータが消えてしまったり、勝手に課金してまうなんて可能性もあります。
⑤勝手に電話がかかる
電話アプリが起動して勝手に意図しない相手に電話がかかってしまいます。誰にかかってしまうかもわかり分かりませんので、上司や先輩などにかかってしまい相手に迷惑をかけてしまうこともあります。
ゴーストタッチの主な原因
①iPhoneの温度
iPhone本体が熱くなり、熱暴走が発生してゴーストタッチに繋がることがあります。特に充電中の操作などは本体が熱くなりやすいのでゴーストタッチが起こりやすくなります。
②iOSの不具合
iOSに不具合があってゴーストタッチが発生する場合もあります。OSのアップデートに失敗したり、OSを更新しないままずっと古いOSを使用していると発生する可能性が高くなります。また、そもそものOS自体に不具合がある場合もあります。
③画面の不具合
画面にホコリなどのゴミや汚れ、またキズや画面のひび割れなどがゴーストタッチを引き起こすこともあります。また気が付かないうちに画面保護のフィルムと画面の間にホコリが蓄積してそれが原因になることもあります。
ゴーストタッチの対処方法
①iPhoneを再起動してみる
ゴーストタッチが発生したらまずはiPhoneを再起動してみましょう。再起動することによってキャッシュやメモリがリセットされ一時的なゴーストタッチであれば改善され、正常に動くようになります。

②iPhone本体の温度を下げる
iPhoneが熱暴走してゴーストタッチを引き起こしている場合にはiPhone本体の温度をさげることで解決することができます。充電しながら操作を行っていときは、一度充電を中止し、操作もやめて涼しいところに置いて本体の温度を下げてみましょう。熱が原因であれば本体の温度が下がれば正常に戻ります。
③ソフトウェア(iOS)をアップデートする
古いOSを使い続けている、また現在のOSに不具合があることが原因で発生しているゴーストタッチであればOSをアップデートすることで直す事ができます。OSのアップデートはゴーストタッチ以外にもバグの修正やセキュリティのアップデートなど重要な内容が多数含まれているので、積極的に行うことをおすすめします。
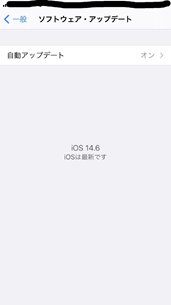
④iOSシステム修復ソフトを試してみる
上記の3つを試しても直らない場合はOSに不具合が発生している可能性が高いです。そのようなときはiOSの不具合を修復するソフト「ReiBoot」を使用します。このソフトを使用することによって不具合が発生しているOSを修復することができます。OSのアップデートの失敗や何らかの原因でOSに不具合が発生し、それに起因するゴーストタッチであればOSを修復することで解決することができます。

まとめ
ゴーストタッチが発生すると思いもよらない誤操作が発生し、自分だけでなく他の人にも迷惑をかけてしまう可能性もあります。またiPhoneを思い通りに操作できなくなりとても不便になってしまいます。ゴーストタッチが発生してしまったら今回ご紹介した手順で直すことができます。もしゴーストタッチ以外にも不具合がある場合にはReiBootで解決することができます。お使いのiPhoneに不具合が発生したときは是非試してみてください。